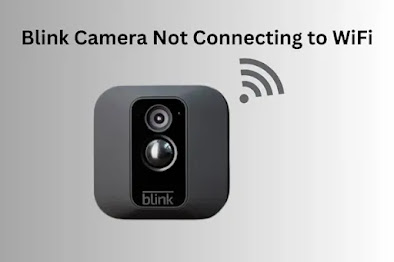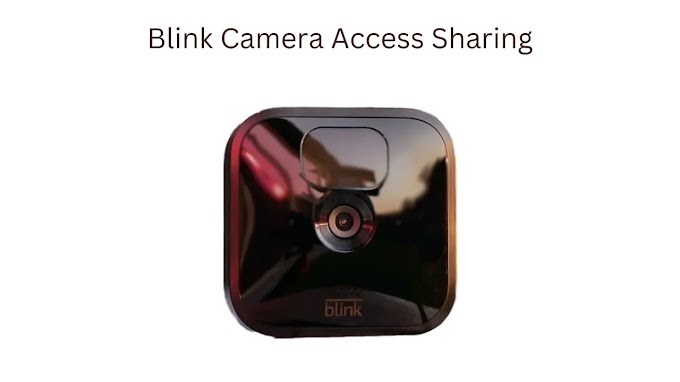No more missing out on important events or feeling disconnected from your home security system. Whether you're a tech-savvy individual or a beginner, our step-by-step guide offers clear instructions that are easy to follow.
Say goodbye to the frustration of a Blink camera that won't connect, and hello to a reliable and secure home monitoring system. Stay tuned for our quick and effective solutions to get your Blink camera connected to Wi-Fi hassle-free.
Common Causes of Blink Cameras Not Connecting to Wi-Fi
Your Blink camera may not connect to your Wi-Fi network for many reasons, including:Weak or unstable Wi-Fi signal: Your Blink camera needs a strong and consistent Wi-Fi signal to function properly. If the signal is strong enough or drops frequently, your camera may need help to connect or stay connected.
Interference from other devices: Interference from devices that share the same frequency band, such as microwaves, cordless phones, and baby monitors, can significantly affect your Wi-Fi network. Not only can it degrade the quality and speed of your Wi-Fi signal, but it can also cause connection issues for your Blink camera.
Incorrect Wi-Fi settings: Your Blink camera only supports 2.4 GHz Wi-Fi networks and not 5 GHz networks. If you have a dual-band router that broadcasts both frequencies, connect your camera to the 2.4 GHz band. Also, check if your Wi-Fi password is correct and matches the one you entered in the Blink app.
Software glitches: Sometimes, your Blink camera, sync module, router, or mobile app may experience software glitches that prevent them from communicating properly. This can cause connection errors or failures.
Hardware issues: In rare cases, your Blink camera, sync module, router, or mobile app may have hardware issues affecting performance and functionality. For example, your camera or sync module may have a faulty battery, power adapter, or USB cable that prevents it from powering on or charging.
Resolving Blink Camera Wi-Fi Connection Issues
Check Your Internet Connection
The first thing you should do is check your internet connection and make sure it is working properly. You can connect another device, such as your phone or laptop, to the same Wi-Fi network as your Blink camera. Then, try browsing the web or streaming a video and see if it works smoothly.
Verifying the Sync Module: A Vital Step in Troubleshooting
The sync module connects your Blink camera to Wi-Fi and enables communication between the camera and the mobile app. If the sync module malfunctions, it can prevent your camera from connecting or responding.To check the sync module, ensure it is plugged into a power outlet and turned on. You should see a blue LED light on the front of the device, indicating it is powered on. Use another power outlet or adapter if you don’t see the light.
Next, check if the sync module is connected to your Wi-Fi network. A green LED light on the front of the device indicates that it is connected. Try moving the sync module closer to your router or modem if you can't see the light. Please make sure there are no obstacles or sources of interference between them.
Next, check if the sync module is connected to your Wi-Fi network. A green LED light on the front of the device indicates that it is connected. Try moving the sync module closer to your router or modem if you can't see the light. Please make sure there are no obstacles or sources of interference between them.
Open the Blink app and select the settings option in the lower right corner to check the status of your sync module. After that, Select Sync Module Settings, and then pick your sync module from the list that appears. Find it online by looking for a green dot next to its name. A red dot indicates something disconnected from your Wi-Fi network and offline.
Power Cycle Your Devices
Try a simple power cycle to resolve the issue of the Blink camera not connecting to Wi-Fi. Power cycling involves turning off and on your devices to clear any temporary glitches or errors affecting their performance. You can power cycle your devices by following these steps:
- Unplug your Blink camera from the power source and remove the batteries if they have any.
- Unplug your sync module from the power outlet and wait for 10 seconds.
- Disconnect your router or modem from the power outlet and wait 10 seconds.
- Plug your router or modem back into the power outlet and wait for it to boot up completely.
- Plug your sync module back into the power outlet and wait to connect to your Wi-Fi network. You should see a green LED light on the front of the device, indicating it is connected.
- Plug your Blink camera back into the power source or insert the batteries if it has any. Please wait for it to connect to your sync module. You should see a blue LED light on the front of the device, indicating it is connected.
Reset Your Devices
Suppose power cycling your devices does not work. In that case, you may reset them to their factory settings and set them up again. To solve the problem, fix any software issues or configuration errors that stop your Blink camera from connecting to Wi-Fi.To reset your devices, follow these steps:
- Open the Blink app and tap on the settings in the bottom right corner of the screen.
- Tap on Sync Module Settings and select your sync module from the list.
- Tap "Delete Sync Module" at the bottom of the screen and confirm your action.
- Locate the reset button on the back of your sync module. It is a small hole with a pin inside.
- Press and hold the reset button with a paper clip or other similar object for 10 seconds to reset.
- After resetting your devices, follow the instructions in the Blink app to set them up again. You must scan the QR codes on your devices, enter your Wi-Fi password, and name your devices.
Use an Alternative Power Method
Try using a different power source to see if that's the reason your Blink camera is not connecting to Wi-Fi.
Use the RouteThis App
If you've tried everything mentioned before and still can't connect your Blink camera to Wi-Fi. In that case, you can use the RouteThis app for further troubleshooting. Blink suggests RouteThis, an app that diagnoses network problems and offers solutions.- To get the RouteThis app on your mobile device, Download and install it from the Google Play Store or iOS App Store.
- Open the RouteThis app and tap "Start Scan" to begin the process.
- Follow the instructions in the RouteThis app to scan your network and devices.
- After scanning, RouteThis app will generate a code you can share with Blink customer support for further help.
- Visit the RouteThis app's website for more information and FAQs.